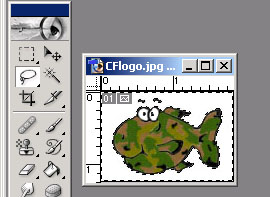Basic Transparent Background
First we select a picture we want a transparent background on. I have selected my CamoFigh Logo.

The picture I have selected is in jpg format. You can see that there is a white box around my fish. Here are the steps you take to make that white box disappear.
- Open up PhotoShop 7 (I use PhotoShop 7 so not sure if this will work in earlier versions. Then open up the picture you need a transparent background on.
- Select the Magic Wand tool. Make sure the "Continuous" box is checked at the top bar.And click on the white background. This selects all WHITE around my fish but NOT the white of his eyes (which I don't want transparent). The picture below shows the Wand Tool selected and all the white around my fish selected.
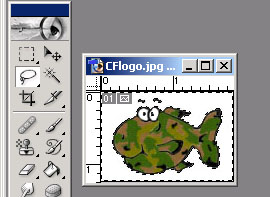
- Then go to the Help Menu (I don't know why the put it there... doesn't make sense to me.), and select Export Transparent Image.
- From the window you get, select "I have selected the area to be made transparent" since we just did that! :).
- Then Select whether you are using this for Print or Online. I am using this image on my website, so I select Online.
- Then Select whether you want PNG or GIF format. I use both depending on what I am needing. PNG supports more colors but may not be supported by older browsers. It does still amaze me how many people I run into that still use ancient software.... So think about the audience your site will be targeting. Here I am going to select PNG.
- Then you get a "Save" window. Name your image. In my case PNG is selected because I selected it in the previous window.
- Then I select for Interface: None and then Finish and my image is ready to use on my web site! Here it is with my transparent background:

- No more white box!